Hàm Điều kiện IF (P2) EXCEL 2007
video huong dan hoc excel 2007,học excel 2007 qua video,học excel 2007 online,tự học excel 2007 tiếng việt,học excel 2007 nâng cao,hướng dẫn học excel 2007,sách tự học excel 2007,tự học excel 2007 ebook
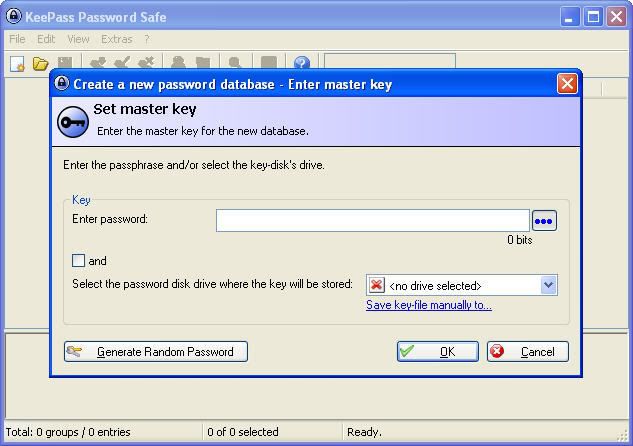
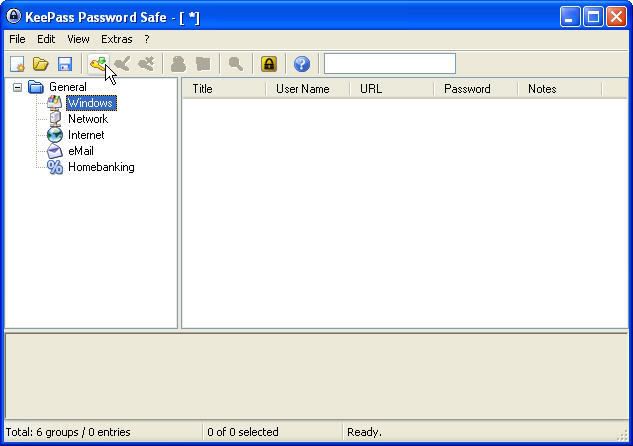
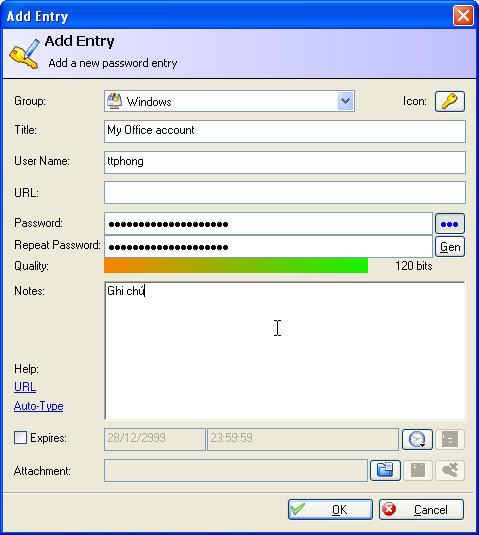
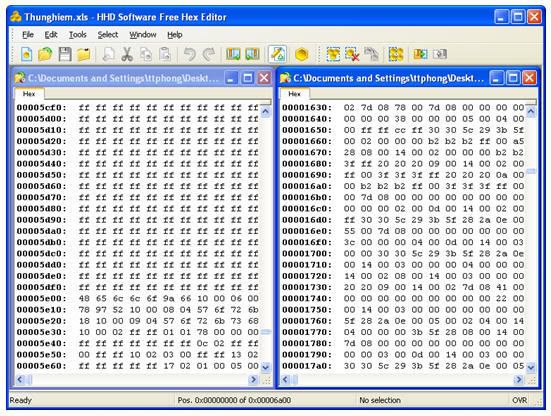
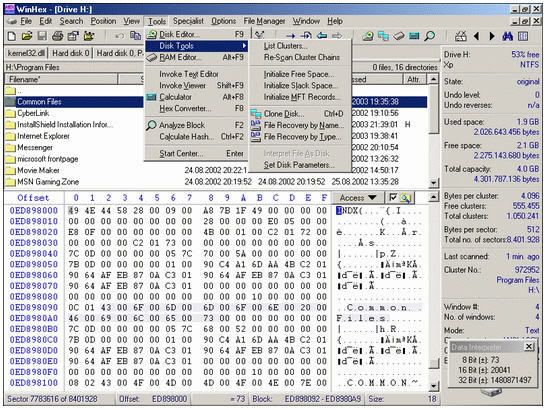
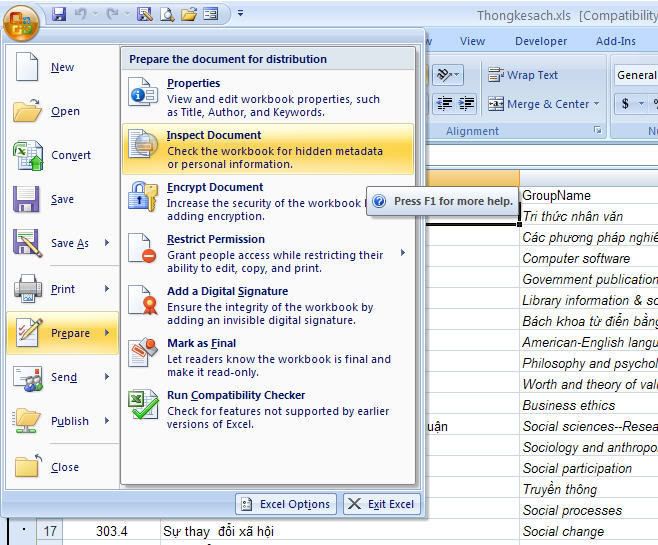
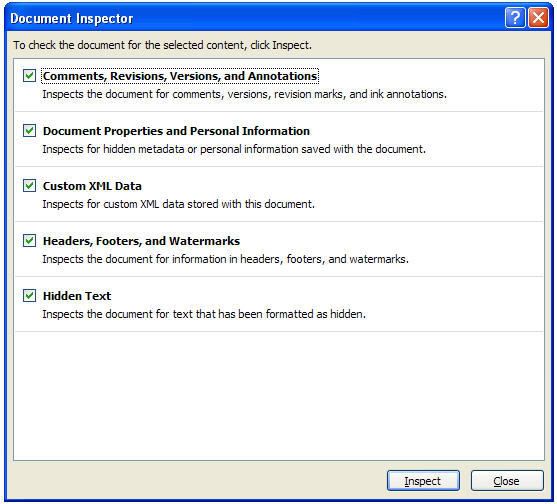
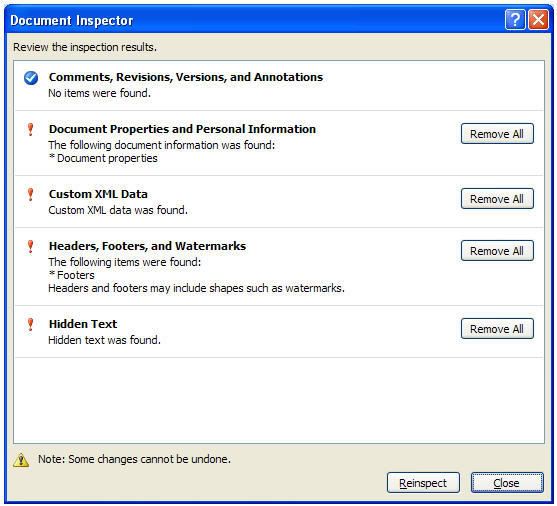
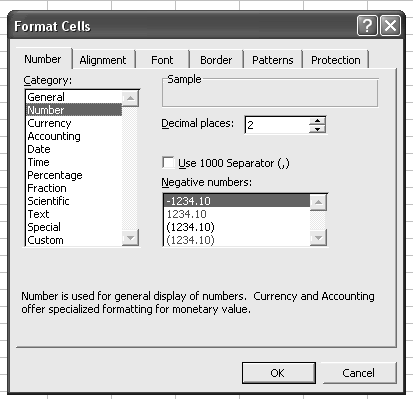
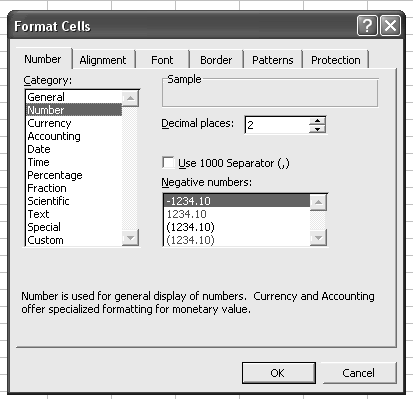

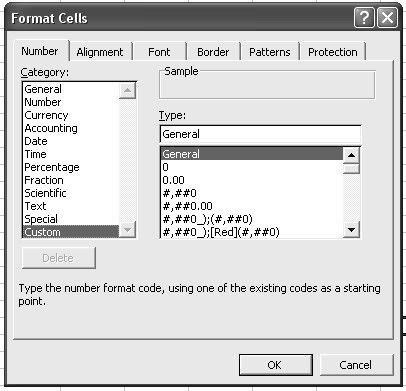
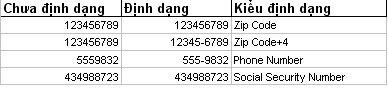
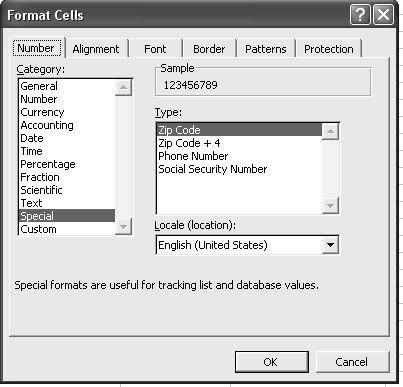
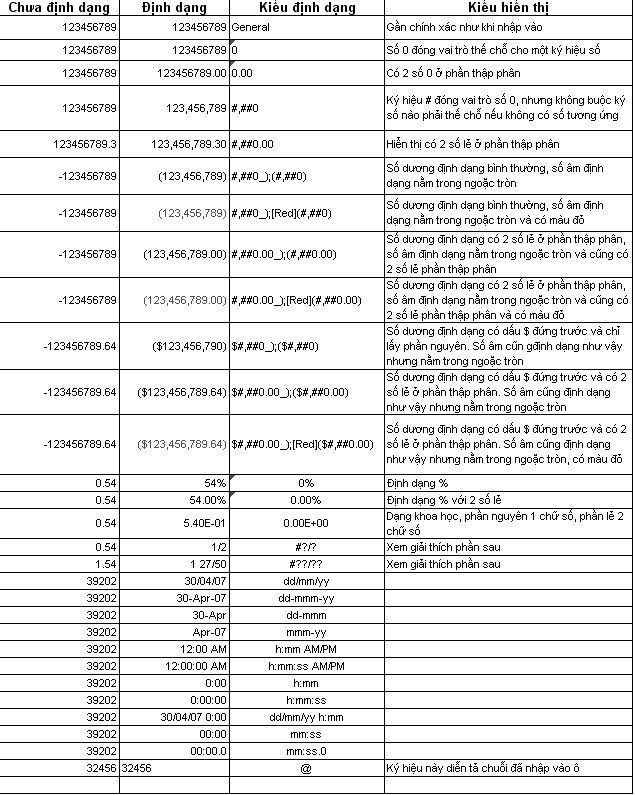
Copyright @ 2015 Tự Học Làm Kế Toán Excel Thực Hành Thực Tế - Kế Toán Hà Nội.